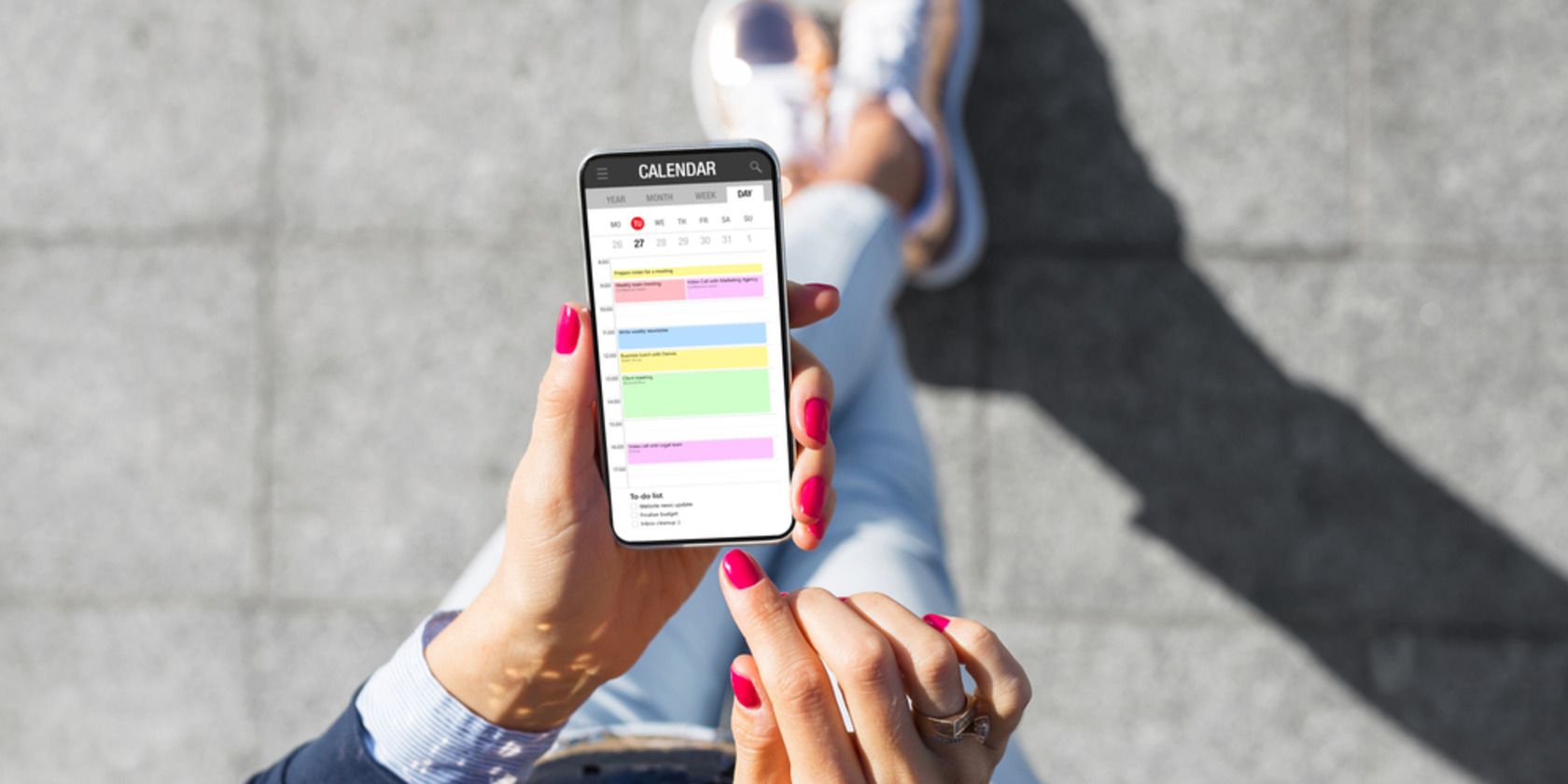
YL Computing Tutorial: Install or Uninstall Software Using the Control Panel

[B = 54 \
The Windows 10 display settings allow you to change the appearance of your desktop and customize it to your liking. There are many different display settings you can adjust, from adjusting the brightness of your screen to choosing the size of text and icons on your monitor. Here is a step-by-step guide on how to adjust your Windows 10 display settings.
1. Find the Start button located at the bottom left corner of your screen. Click on the Start button and then select Settings.
2. In the Settings window, click on System.
3. On the left side of the window, click on Display. This will open up the display settings options.
4. You can adjust the brightness of your screen by using the slider located at the top of the page. You can also change the scaling of your screen by selecting one of the preset sizes or manually adjusting the slider.
5. To adjust the size of text and icons on your monitor, scroll down to the Scale and layout section. Here you can choose between the recommended size and manually entering a custom size. Once you have chosen the size you would like, click the Apply button to save your changes.
6. You can also adjust the orientation of your display by clicking the dropdown menu located under Orientation. You have the options to choose between landscape, portrait, and rotated.
7. Next, scroll down to the Multiple displays section. Here you can choose to extend your display or duplicate it onto another monitor.
8. Finally, scroll down to the Advanced display settings section. Here you can find more advanced display settings such as resolution and color depth.
By making these adjustments to your Windows 10 display settings, you can customize your desktop to fit your personal preference. Additionally, these settings can help improve the clarity of your monitor for a better viewing experience.
Post navigation
What type of maintenance tasks should I be performing on my PC to keep it running efficiently?
What is the best way to clean my computer’s registry?
Also read:
- [New] 2024 Approved The Ultimate Guide to Green Screen Expertise with Kinemaster
- [Updated] Discover the Richest Content for Maximum IG Revenue
- [Updated] In 2024, Evolutionary Tools Redefining the Art of Game Capture Beyond FBX
- [Updated] Worldwide Top Earners in the Streaming Sphere for 2024
- AMD's Ryzen 9000 Hit by Delay: Chipmaker Halts Shipments for Intense Quality Assurance Checks, Promises August Launch
- Backup Eficiente Do Drive GPT Com Partição Em Sistemas Windows - Técnica Detalhada
- Clon De Inicialización De Windows Easy Con Estas 4 Acciones Fáciles
- F11鍵如何使用AOMEI OneKey恢復功能,全面教程解決方法
- Guide D'installation De L'outil De Sauvegarde AOMEI Avec Le Kit AIK Windows
- Hilfe! Laufwerk C Ist Voll - Effektive Methoden Zum Freischaffen Von Festplattenplatz
- How to Fake Snapchat Location on Nokia 150 (2023) | Dr.fone
- In 2024, 6 Ways to Change Spotify Location On Your Realme GT 5 | Dr.fone
- In 2024, What are Location Permissions Life360 On Samsung Galaxy A14 4G? | Dr.fone
- Panduan Reset Dan Pemulihan Gambar Laptop Lenovo
- Seamlessly Combining Music and Movement in Windows Gif Files for 2024
- Terjemahan Parti Pulihan Dan Format Data Dalam Windows 11: Metode Tiga
- Transfer Von Windows 8/8.1 Betriebssystem Zu Einer Frischen Systeminstallation: Einfache Anleitung Für Benutzer
- Weitergabe Von Outlook-Kontaktinformationen Auf Externer Speichermedium Gesichert Befolgen: Professionelle Tipps Und Tricks
- Why I'm Holding Off on the New M4 Mac Mini Purchase: How Apple's Latest Mac Studio Innovation Could Be Game-Changing
- Title: YL Computing Tutorial: Install or Uninstall Software Using the Control Panel
- Author: Ronald
- Created at : 2025-03-03 16:54:58
- Updated at : 2025-03-07 19:51:29
- Link: https://discover-extraordinary.techidaily.com/yl-computing-tutorial-install-or-uninstall-software-using-the-control-panel/
- License: This work is licensed under CC BY-NC-SA 4.0.