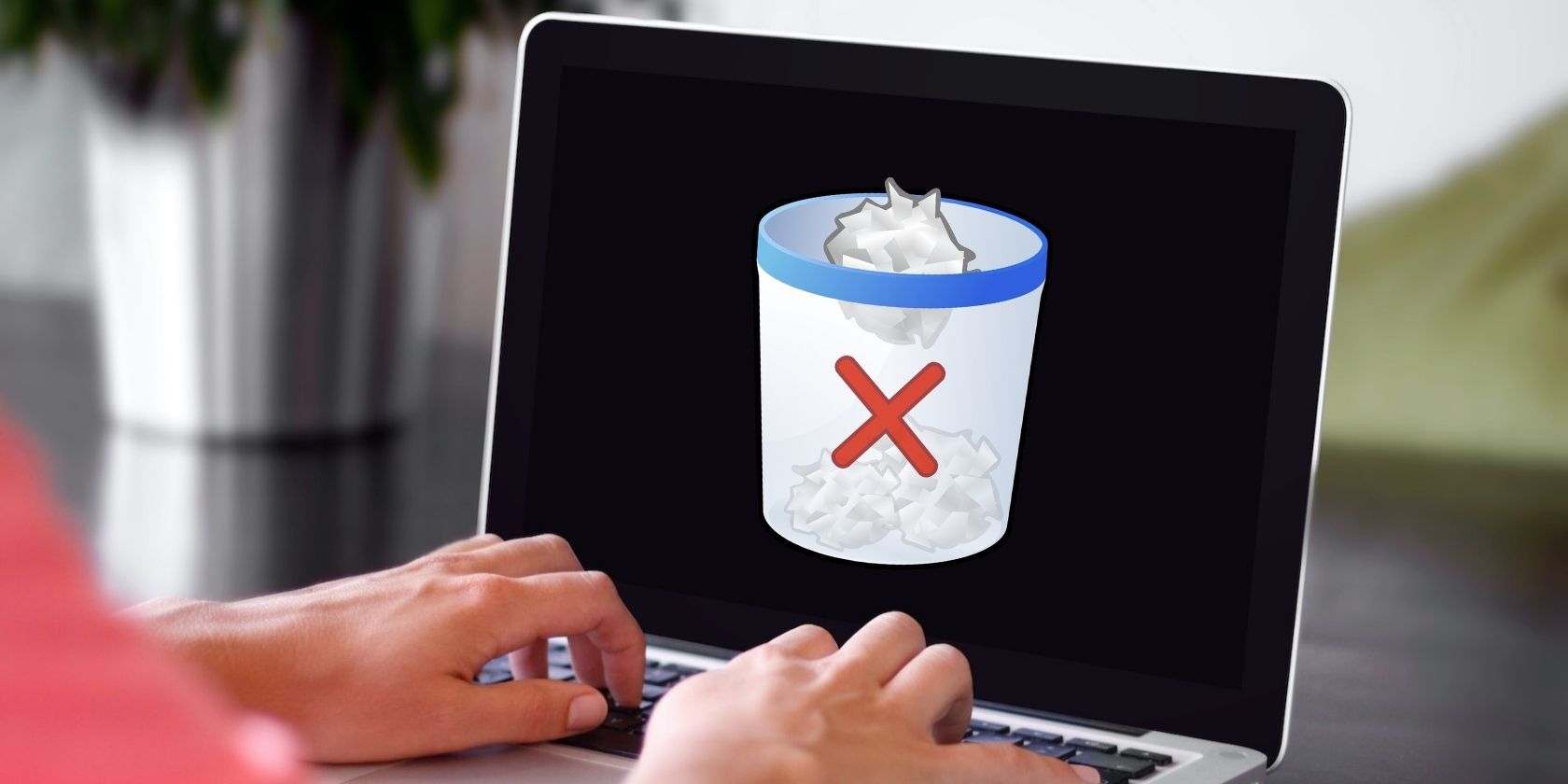
Understanding Frequent Graphic Card Issues in Drives - Insights From YL Computing

[6 \Times \Frac{b}{6} = 9 \Times 6 \
The Windows 10 display settings allow you to change the appearance of your desktop and customize it to your liking. There are many different display settings you can adjust, from adjusting the brightness of your screen to choosing the size of text and icons on your monitor. Here is a step-by-step guide on how to adjust your Windows 10 display settings.
1. Find the Start button located at the bottom left corner of your screen. Click on the Start button and then select Settings.
2. In the Settings window, click on System.
3. On the left side of the window, click on Display. This will open up the display settings options.
4. You can adjust the brightness of your screen by using the slider located at the top of the page. You can also change the scaling of your screen by selecting one of the preset sizes or manually adjusting the slider.
5. To adjust the size of text and icons on your monitor, scroll down to the Scale and layout section. Here you can choose between the recommended size and manually entering a custom size. Once you have chosen the size you would like, click the Apply button to save your changes.
6. You can also adjust the orientation of your display by clicking the dropdown menu located under Orientation. You have the options to choose between landscape, portrait, and rotated.
7. Next, scroll down to the Multiple displays section. Here you can choose to extend your display or duplicate it onto another monitor.
8. Finally, scroll down to the Advanced display settings section. Here you can find more advanced display settings such as resolution and color depth.
By making these adjustments to your Windows 10 display settings, you can customize your desktop to fit your personal preference. Additionally, these settings can help improve the clarity of your monitor for a better viewing experience.
Post navigation
What type of maintenance tasks should I be performing on my PC to keep it running efficiently?
What is the best way to clean my computer’s registry?
Also read:
- [Updated] Beyond Marketing Hype The Genuine Facts of Reels for 2024
- [Updated] In 2024, Capturing the Moment Expert Use of Aiseesoft's Recording Features
- [Updated] Streamlining Media Playback with VLC (Mac)
- [Updated] Unveiling the Potential of Luminance for HDR for 2024
- 最適なAVCHDからMP4への変換:使えるMac専用無料ソフトをご紹介!
- Activating Windows Defender: A Step-by-Step Guide - Protect Your PC with Ease
- Durable SunBriteVeranda 55
- Free DJ Controller Maps: [Download] DEX
- In 2024, InShot Guide Successfully Load Tracks Into Videos
- In 2024, Securing Comfort in VR Experiences
- IPhone Showdown: Comparing iPhone 16 Pro Vs. IPhone 14 Pro - Is It Time for an Upgrade? Tech Insights
- Recover lost data from Realme 11 Pro
- Setting Up Your Printer: A Step-by-Step Guide by YL Computing
- Ultimate 2023 Festive Mix: A Contemporary Christmas & Holiday DJ Playlist
- Uncover Your Digital Wealth: Checking Crypto Wallet Balances with Ease - Insights by YL Computing
- Understanding Delays in Your Windows Setup: Insights From YL Computing and YL Software
- Unleash Your Inner Disc Jockey: Top 5 DJ DEX Tips for Masterful Mixing on the iPad
- Urgent Advisory From Philippine Authorities on Red Tide Risks - Do Not Catch or Eat Affected Shellfish, Says Pis Province Health Office!
- YL Computing's Guide to Optimizing Windows Performance: How to Identify and Remove Unwanted Drivers
- Title: Understanding Frequent Graphic Card Issues in Drives - Insights From YL Computing
- Author: Ronald
- Created at : 2025-03-01 18:11:55
- Updated at : 2025-03-07 20:35:17
- Link: https://discover-extraordinary.techidaily.com/understanding-frequent-graphic-card-issues-in-drives-insights-from-yl-computing/
- License: This work is licensed under CC BY-NC-SA 4.0.