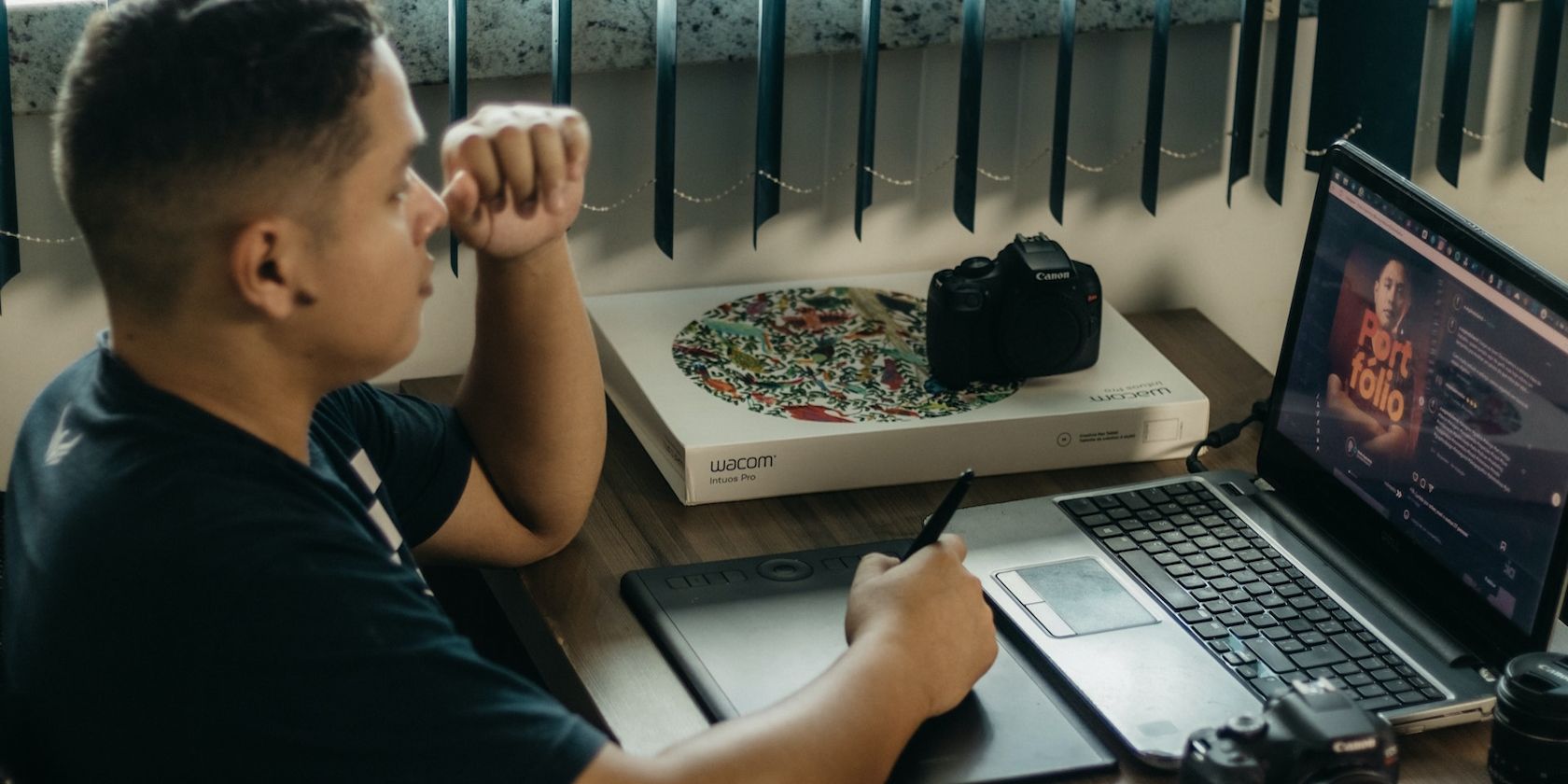
To Boost PC Speed, Should You Consider a New Graphics Processor? Expert Advice From YL Innovations

[B = 54 \
The Windows 10 display settings allow you to change the appearance of your desktop and customize it to your liking. There are many different display settings you can adjust, from adjusting the brightness of your screen to choosing the size of text and icons on your monitor. Here is a step-by-step guide on how to adjust your Windows 10 display settings.
1. Find the Start button located at the bottom left corner of your screen. Click on the Start button and then select Settings.
2. In the Settings window, click on System.
3. On the left side of the window, click on Display. This will open up the display settings options.
4. You can adjust the brightness of your screen by using the slider located at the top of the page. You can also change the scaling of your screen by selecting one of the preset sizes or manually adjusting the slider.
5. To adjust the size of text and icons on your monitor, scroll down to the Scale and layout section. Here you can choose between the recommended size and manually entering a custom size. Once you have chosen the size you would like, click the Apply button to save your changes.
6. You can also adjust the orientation of your display by clicking the dropdown menu located under Orientation. You have the options to choose between landscape, portrait, and rotated.
7. Next, scroll down to the Multiple displays section. Here you can choose to extend your display or duplicate it onto another monitor.
8. Finally, scroll down to the Advanced display settings section. Here you can find more advanced display settings such as resolution and color depth.
By making these adjustments to your Windows 10 display settings, you can customize your desktop to fit your personal preference. Additionally, these settings can help improve the clarity of your monitor for a better viewing experience.
Post navigation
What type of maintenance tasks should I be performing on my PC to keep it running efficiently?
What is the best way to clean my computer’s registry?
Also read:
- [New] Love for Filmora Top 10 Editing Highlights Revealed
- [New] What Is Virtual Reality and How Does It Work?
- [Updated] 2024 Approved Unifying Your Digital Storytelling via Merged YouTube Media
- Baldur's Gate 3: Download Path Unveiled
- Corsair HS60 Mic Issues? Here's How to Restore Your Voice Chat Functionality!
- In 2024, How to Cast Gionee F3 Pro Screen to PC Using WiFi | Dr.fone
- Nutzen Sie Ihre Datenträger: Einfach Und Effizient in Der Vernetzung Verfügbar Machen
- Revolutionizing Art Into NFTs - Top 7 Tools Explored for 2024
- Step-by-Step Guide: Eliminating Malware with Command Prompt and Restoring Corrupted Data
- Tackling BCDBoot Mishaps: 3 Effective Strategies for Copying Boot Data Without Failure
- The Optimal Thumbnail Size for Engagement for 2024
- Top 4 Quality Substitutes for Tenorshare: Your Ultimate Guide
- Turn Off On-Screen Text on Amazon Prime Entertainment Videos Quickly
- Windows 8および8.1のセーフなバックアップ方法をマスターする【安心して復元可能】
- Zwei Effektive Techniken Zum Sicheren Löschen Sensibler Informationen Von Intel Solid State Drives Mit Windows
- バックアップ・リカバリー操作を実施する: UEFIベースシステムのガイド
- Title: To Boost PC Speed, Should You Consider a New Graphics Processor? Expert Advice From YL Innovations
- Author: Ronald
- Created at : 2025-03-05 18:56:55
- Updated at : 2025-03-07 17:59:55
- Link: https://discover-extraordinary.techidaily.com/to-boost-pc-speed-should-you-consider-a-new-graphics-processor-expert-advice-from-yl-innovations/
- License: This work is licensed under CC BY-NC-SA 4.0.