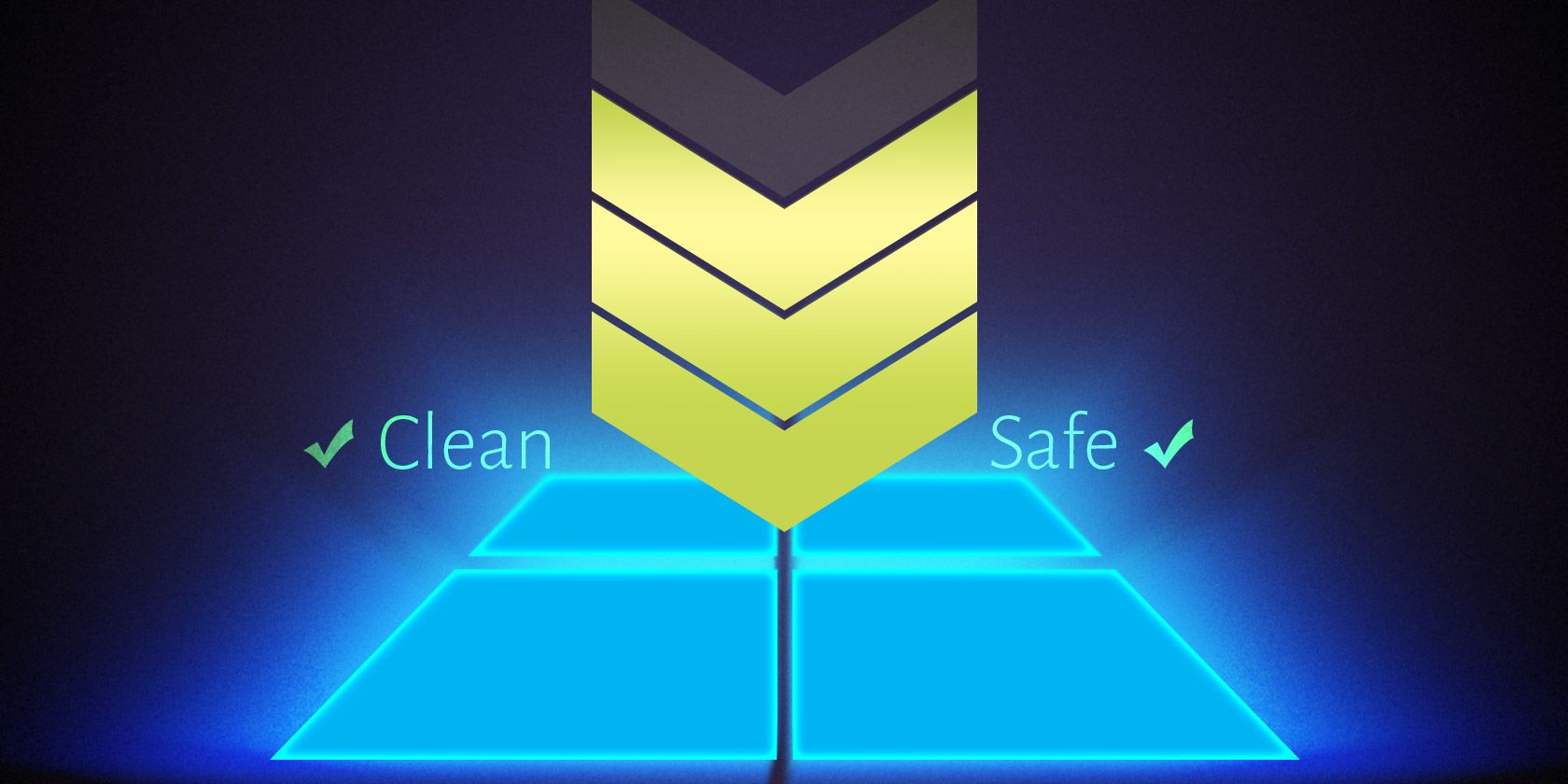
Stunning 4K Resolution Galaxy Vista: High-Quality Wallpapers, Images & Backgrounds by YL Computing

Tutor]: To Find the Value of (B ), We Need to Isolate (B ) on One Side of the Equation. We Can Do This by Multiplying Both Sides of the Equation by 6, Which Is the Inverse Operation of Division by 6. Here Are the Steps:
The Windows 10 display settings allow you to change the appearance of your desktop and customize it to your liking. There are many different display settings you can adjust, from adjusting the brightness of your screen to choosing the size of text and icons on your monitor. Here is a step-by-step guide on how to adjust your Windows 10 display settings.
1. Find the Start button located at the bottom left corner of your screen. Click on the Start button and then select Settings.
2. In the Settings window, click on System.
3. On the left side of the window, click on Display. This will open up the display settings options.
4. You can adjust the brightness of your screen by using the slider located at the top of the page. You can also change the scaling of your screen by selecting one of the preset sizes or manually adjusting the slider.
5. To adjust the size of text and icons on your monitor, scroll down to the Scale and layout section. Here you can choose between the recommended size and manually entering a custom size. Once you have chosen the size you would like, click the Apply button to save your changes.
6. You can also adjust the orientation of your display by clicking the dropdown menu located under Orientation. You have the options to choose between landscape, portrait, and rotated.
7. Next, scroll down to the Multiple displays section. Here you can choose to extend your display or duplicate it onto another monitor.
8. Finally, scroll down to the Advanced display settings section. Here you can find more advanced display settings such as resolution and color depth.
By making these adjustments to your Windows 10 display settings, you can customize your desktop to fit your personal preference. Additionally, these settings can help improve the clarity of your monitor for a better viewing experience.
Post navigation
What type of maintenance tasks should I be performing on my PC to keep it running efficiently?
What is the best way to clean my computer’s registry?
Also read:
- [New] Discover 10 Instagram Accounts Mixing Humor with Emotion for 2024
- [New] In 2024, Understanding Your Chances for Regular YouTube Payments
- [Updated] In 2024, Top Premier Pro Templates for the Year 2023
- [Updated] Innovative Strategies to Enhance Video Craftsmanship on Windows 10 for 2024
- 發現Windows 11上最有力量的5款免費數據恢復工具
- Best Replacement Software to Carbon Copy Cloner for Windows Versions (11, 10, 8, 7)
- Discover Video Editing Innovations with Movavi's 2024 Release
- Future-Proof Wi-Fi Solutions: Top Mesh Networking Devices to Watch In
- Guide D'Installation Pour Débloquer Le Redémarrage Continuel Sur Windows 11 Et Windows 10
- Real-Time Recording Rivals OBS & ShadowToolKit for 2024
- Schritt-Für-Schritt-Leitfaden Zur Aktualisierung Von Windows Server 2016 Auf Version 2019
- The Ultimate Selection: Top 10 MVPs of Media Player Software Compatible with All Gadgets
- Top Free Software Para Copiar HD Em SSDs Compatíveis Com Win11, 8 Ou 7
- Troubleshooting: Successfully Moving Images From Old Device to iPhone 15 or 14
- Understanding 'Page Not Available' Errors on the Internet
- Title: Stunning 4K Resolution Galaxy Vista: High-Quality Wallpapers, Images & Backgrounds by YL Computing
- Author: Ronald
- Created at : 2025-03-03 18:05:39
- Updated at : 2025-03-07 16:23:12
- Link: https://discover-extraordinary.techidaily.com/stunning-4k-resolution-galaxy-vista-high-quality-wallpapers-images-and-backgrounds-by-yl-computing/
- License: This work is licensed under CC BY-NC-SA 4.0.