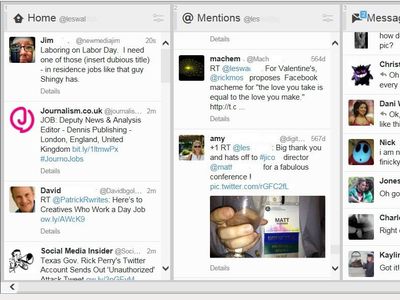
Step-by-Step Guide: Removing Drivers From Your PC with Windows - Expert Tips by YL Computing

Mastering Display Customization on Windows [Student]: What Is the Value of (B ) if It Satisfies the Equation (\Frac{b}{6} = 9 )?
The Windows 10 display settings allow you to change the appearance of your desktop and customize it to your liking. There are many different display settings you can adjust, from adjusting the brightness of your screen to choosing the size of text and icons on your monitor. Here is a step-by-step guide on how to adjust your Windows 10 display settings.
1. Find the Start button located at the bottom left corner of your screen. Click on the Start button and then select Settings.
2. In the Settings window, click on System.
3. On the left side of the window, click on Display. This will open up the display settings options.
4. You can adjust the brightness of your screen by using the slider located at the top of the page. You can also change the scaling of your screen by selecting one of the preset sizes or manually adjusting the slider.
5. To adjust the size of text and icons on your monitor, scroll down to the Scale and layout section. Here you can choose between the recommended size and manually entering a custom size. Once you have chosen the size you would like, click the Apply button to save your changes.
6. You can also adjust the orientation of your display by clicking the dropdown menu located under Orientation. You have the options to choose between landscape, portrait, and rotated.
7. Next, scroll down to the Multiple displays section. Here you can choose to extend your display or duplicate it onto another monitor.
8. Finally, scroll down to the Advanced display settings section. Here you can find more advanced display settings such as resolution and color depth.
By making these adjustments to your Windows 10 display settings, you can customize your desktop to fit your personal preference. Additionally, these settings can help improve the clarity of your monitor for a better viewing experience.
Post navigation
What type of maintenance tasks should I be performing on my PC to keep it running efficiently?
What is the best way to clean my computer’s registry?
Also read:
- [New] Big Sur Specifications System & Hardware Required
- [New] In 2024, Navigating Gameplay Preservation in Windows 10
- [Updated] 2024 Approved SecureYourCam Top 10 Reviews for Protected Shopping
- 9 Best Free Android Monitoring Apps to Monitor Phone Remotely For your Poco C51 | Dr.fone
- 不思議な現象? 「404エラー」でページが表示されない場合、そこで何をすべきか。
- 簡単な手順でLenovo 0xC000021Aエラーを安全に修正方法
- Constructive Steps to Personalized Google VR Headset for 2024
- Enhance Virtual Machine Speed by Controlling vCenter Disk Usage
- Expert Walkthrough for Transferring Windows OS From HDD/SSD to NVMe Storage Device
- Guide to Shifting Cinema Classics: Transferring Movies Seamlessly Between PC and iPhone Using Three Different Strategies
- HP EliteBook 850 G6でSSD交換手順とポイント:完全ガイド
- In 2024, Full Guide to Fix iToolab AnyGO Not Working On Apple iPhone 14 Plus | Dr.fone
- In 2024, Premium PFR Rate for Easy-Going Footage
- Repair Tips: Resolving Sony WH-1000XM3 Microphone Failure on Windows Computers
- Step-by-Step Guide: Transforming MBR Disks to GPT Format on Windows PCs Seamlessly
- Windows 8/8.1における簡単なフォーマットと新しいレコピー検証の手順
- Windows Server 201nR2 資料恢復術: 刪除文件如何重建
- Title: Step-by-Step Guide: Removing Drivers From Your PC with Windows - Expert Tips by YL Computing
- Author: Ronald
- Created at : 2025-03-06 23:48:34
- Updated at : 2025-03-07 16:24:19
- Link: https://discover-extraordinary.techidaily.com/step-by-step-guide-removing-drivers-from-your-pc-with-windows-expert-tips-by-yl-computing/
- License: This work is licensed under CC BY-NC-SA 4.0.