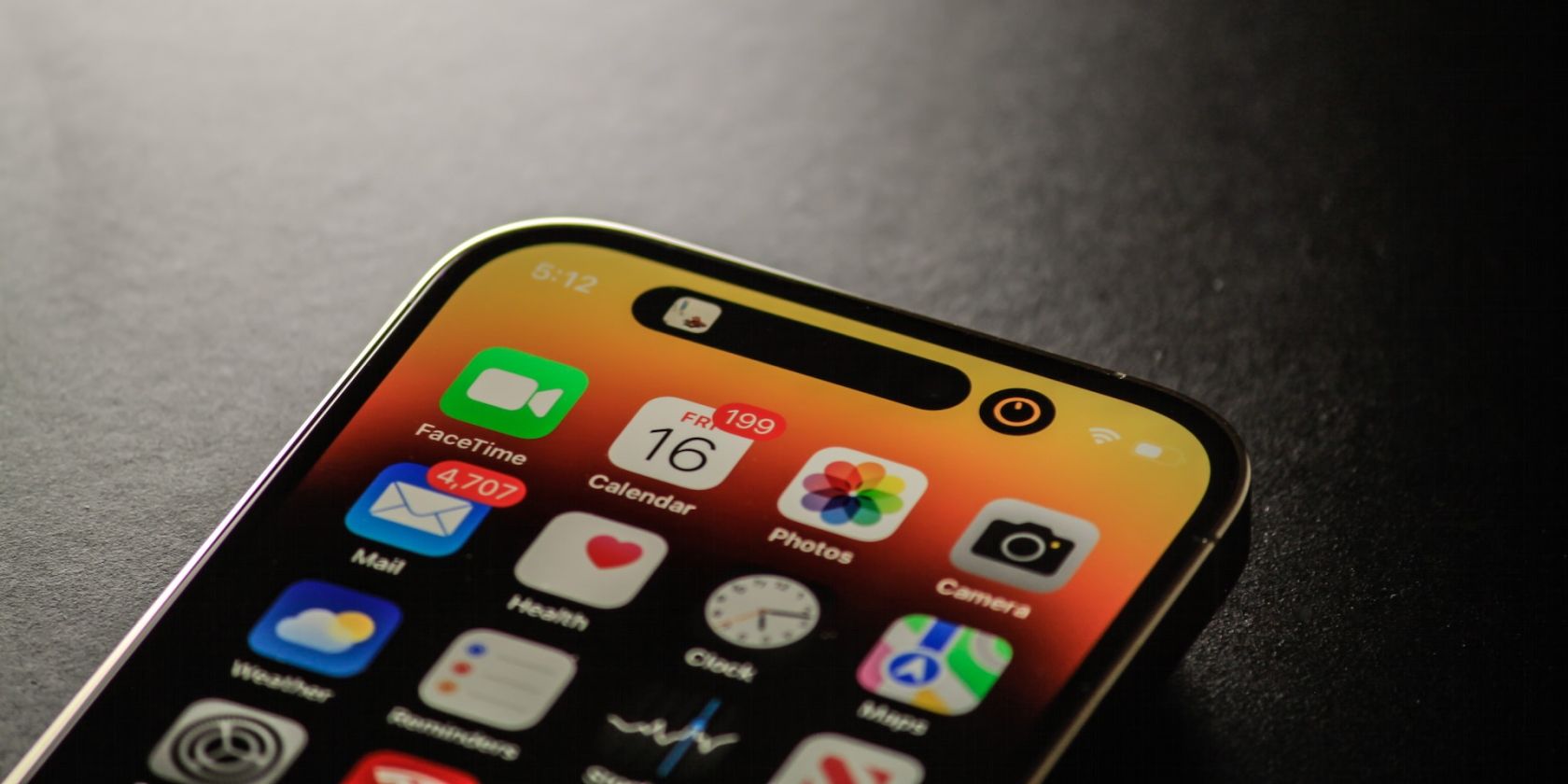
Step-by-Step Guide: Personalizing Your Mouse Preferences in Windows via the Control Panel - Tech Tips From YL Software

[6 \Times \Frac{b}{6} = 9 \Times 6 \
The Windows 10 display settings allow you to change the appearance of your desktop and customize it to your liking. There are many different display settings you can adjust, from adjusting the brightness of your screen to choosing the size of text and icons on your monitor. Here is a step-by-step guide on how to adjust your Windows 10 display settings.
1. Find the Start button located at the bottom left corner of your screen. Click on the Start button and then select Settings.
2. In the Settings window, click on System.
3. On the left side of the window, click on Display. This will open up the display settings options.
4. You can adjust the brightness of your screen by using the slider located at the top of the page. You can also change the scaling of your screen by selecting one of the preset sizes or manually adjusting the slider.
5. To adjust the size of text and icons on your monitor, scroll down to the Scale and layout section. Here you can choose between the recommended size and manually entering a custom size. Once you have chosen the size you would like, click the Apply button to save your changes.
6. You can also adjust the orientation of your display by clicking the dropdown menu located under Orientation. You have the options to choose between landscape, portrait, and rotated.
7. Next, scroll down to the Multiple displays section. Here you can choose to extend your display or duplicate it onto another monitor.
8. Finally, scroll down to the Advanced display settings section. Here you can find more advanced display settings such as resolution and color depth.
By making these adjustments to your Windows 10 display settings, you can customize your desktop to fit your personal preference. Additionally, these settings can help improve the clarity of your monitor for a better viewing experience.
Post navigation
What type of maintenance tasks should I be performing on my PC to keep it running efficiently?
What is the best way to clean my computer’s registry?
Also read:
- [New] Mastering the Visuals A Podcast Logo Blueprint for 2024
- [New] Spotify’s #1 Artists of the Month for 2024
- [Updated] Creating Content with Purpose Balancing Job & YouTube
- [Updated] Maximizing Impact with Every Second in a YouTube Short
- Beats for Solitude: Empowering Individual Growth with Professional Mixing During Lockdown | PCDJ Insights
- Detailed Evaluation of the Enhanced Reading Experience on Kobo Clara Colour
- Easy Steps to Manage Your Applications: Adding/Removing Programs on Windows - Tips From YL Computing
- Expert Tutorial: Seamless Integration of iPad Pro AirPlay on Windows
- Ford Kuga Digital Artwork and Backgrounds by YL Computing's Innovative Design Team
- How to Fake GPS on Android without Mock Location For your Vivo T2x 5G | Dr.fone
- Identifying Common Reasons Why Your PC's CD-ROM Drive Fails to Read Disc Data - Solutions by YL Tech Experts
- In 2024, Universal Unlock Pattern for Nubia Red Magic 9 Pro+
- Is It Possible To Enhance Your Laptop Performance by Changing The Processor? Insights By YL Software
- Mao Tse-Tung and His Pivotal Role as Leader of CCP Throughout the Chinese Cultural Revolution
- Professional HD Graphics: Authentic Imagery of the Audi R18 Le Mans Race Car, Perfect as Screen Savers or Profile Pictures
- Securing Your Programs: A Step-by-Step Guide to Password Protecting Your EXE Files - Insights From YL Computing
- Understanding Device Compatibility for Windows Platforms: A Guide by YL Computing
- Title: Step-by-Step Guide: Personalizing Your Mouse Preferences in Windows via the Control Panel - Tech Tips From YL Software
- Author: Ronald
- Created at : 2025-03-04 00:15:21
- Updated at : 2025-03-07 20:39:08
- Link: https://discover-extraordinary.techidaily.com/step-by-step-guide-personalizing-your-mouse-preferences-in-windows-via-the-control-panel-tech-tips-from-yl-software/
- License: This work is licensed under CC BY-NC-SA 4.0.