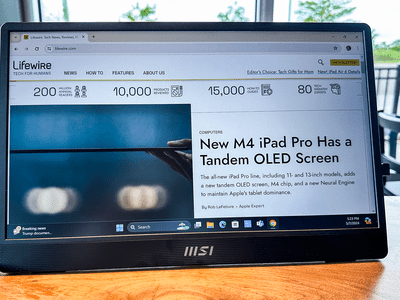
Step-by-Step Guide: Entering Your PC's BIOS - Insights From YL Computing Experts

[6 \Times \Frac{b}{6} = 9 \Times 6 \
The Windows 10 display settings allow you to change the appearance of your desktop and customize it to your liking. There are many different display settings you can adjust, from adjusting the brightness of your screen to choosing the size of text and icons on your monitor. Here is a step-by-step guide on how to adjust your Windows 10 display settings.
1. Find the Start button located at the bottom left corner of your screen. Click on the Start button and then select Settings.
2. In the Settings window, click on System.
3. On the left side of the window, click on Display. This will open up the display settings options.
4. You can adjust the brightness of your screen by using the slider located at the top of the page. You can also change the scaling of your screen by selecting one of the preset sizes or manually adjusting the slider.
5. To adjust the size of text and icons on your monitor, scroll down to the Scale and layout section. Here you can choose between the recommended size and manually entering a custom size. Once you have chosen the size you would like, click the Apply button to save your changes.
6. You can also adjust the orientation of your display by clicking the dropdown menu located under Orientation. You have the options to choose between landscape, portrait, and rotated.
7. Next, scroll down to the Multiple displays section. Here you can choose to extend your display or duplicate it onto another monitor.
8. Finally, scroll down to the Advanced display settings section. Here you can find more advanced display settings such as resolution and color depth.
By making these adjustments to your Windows 10 display settings, you can customize your desktop to fit your personal preference. Additionally, these settings can help improve the clarity of your monitor for a better viewing experience.
Post navigation
What type of maintenance tasks should I be performing on my PC to keep it running efficiently?
What is the best way to clean my computer’s registry?
Also read:
- [New] In 2024, Revolutionizing Voice Capture A Compreenas Guide to FaceTime Recording
- [New] Master the Art of YouTube Visibility (Two Steps)
- [New] Unmasking the Scope of Non-Google Augmented Reality Accessories
- [Updated] Firefox Picture-in-Picture Explained for Efficiency for 2024
- Affordable Ice FLOE Oasis: Comprehensive Review of the 240 & N=360 Models for Silent Refrigeration
- Comment Résoudre Le Problème D'un Fichier Bloquant Sur Votre Système Windows 10: 4 Solutions Efficaces
- Data Restoration Mastery: Discover the Best 5 Strategies for Accessing Content on a PS4's Digital Memory Device
- Ejemplo: Cómo Realizar La Creación De Una Copia De Seguridad Física Del Sistema en Windows 10
- Expanding Possibilities with Virtual Reality
- Fachmann-Tipps Für Das Verschieben Der M.cuhssd Auf Einem Windows 10/11 PC Ohne Installation Neu Starten
- In 2024, How to Unlock iPhone 15 Plus with/without SIM Card
- In 2024, The Ultimate Guide How to Bypass Swipe Screen to Unlock on Tecno Pova 5 Device
- In 2024, Top Open Source Video Tools for Every Desktop Environment
- Planned Windows Server Backups: Configure Regular Snapshots in Restricted Access Network Drives - Permissions Surpassed
- Restore Deleted Emails in Gmail: A Simple Guide
- Schritt-Für-Schritt-Anleitung Zum Löschen Und Zurücksetzen Eines Windows PCs
- Title: Step-by-Step Guide: Entering Your PC's BIOS - Insights From YL Computing Experts
- Author: Ronald
- Created at : 2025-03-06 23:11:10
- Updated at : 2025-03-07 21:32:39
- Link: https://discover-extraordinary.techidaily.com/step-by-step-guide-entering-your-pcs-bios-insights-from-yl-computing-experts/
- License: This work is licensed under CC BY-NC-SA 4.0.