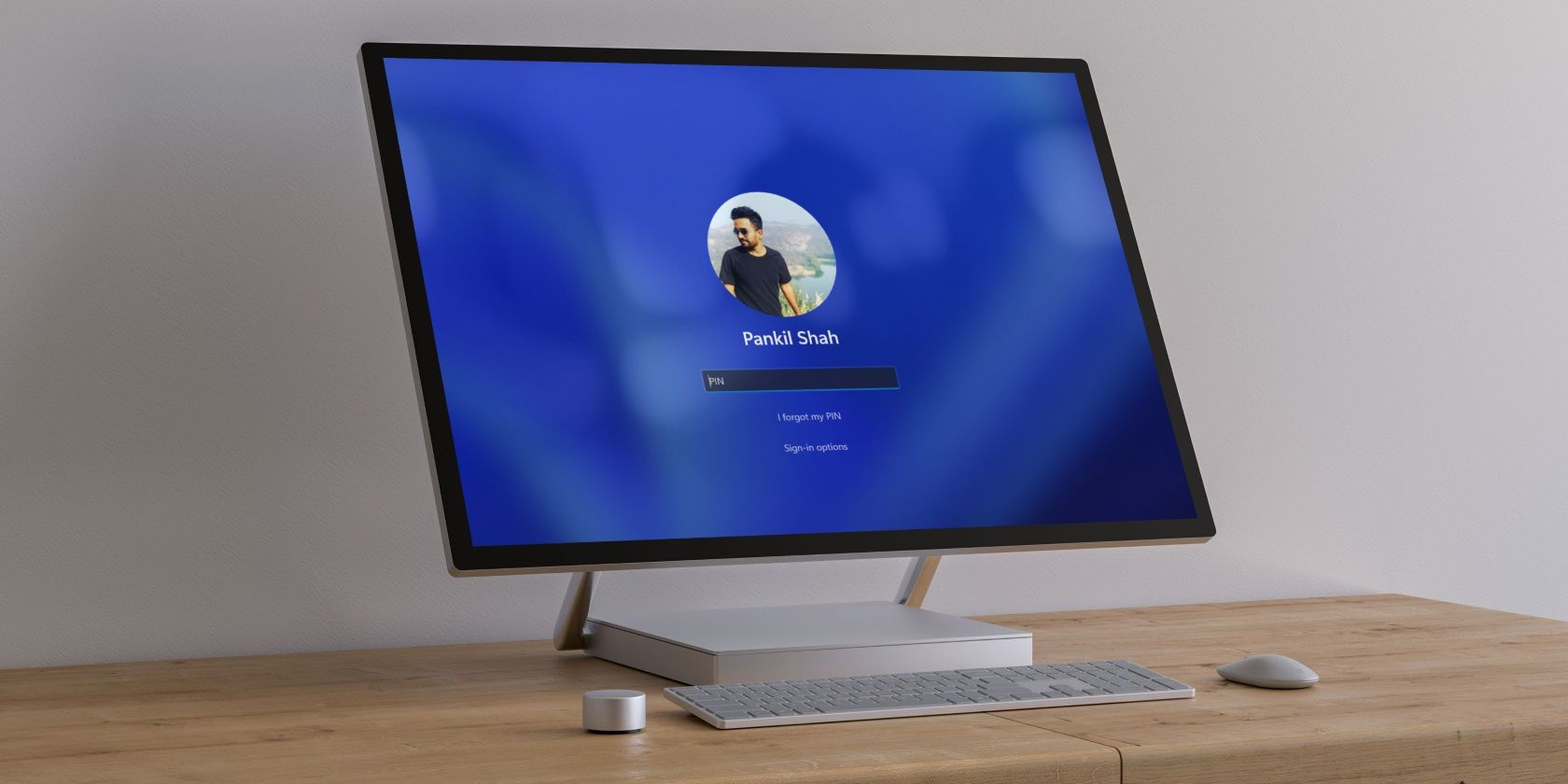
Solving Your Printer's Paper Jam Issue: Expert Advice From YL Computing

[\Frac{b}{6} = 9 \
The Windows 10 display settings allow you to change the appearance of your desktop and customize it to your liking. There are many different display settings you can adjust, from adjusting the brightness of your screen to choosing the size of text and icons on your monitor. Here is a step-by-step guide on how to adjust your Windows 10 display settings.
1. Find the Start button located at the bottom left corner of your screen. Click on the Start button and then select Settings.
2. In the Settings window, click on System.
3. On the left side of the window, click on Display. This will open up the display settings options.
4. You can adjust the brightness of your screen by using the slider located at the top of the page. You can also change the scaling of your screen by selecting one of the preset sizes or manually adjusting the slider.
5. To adjust the size of text and icons on your monitor, scroll down to the Scale and layout section. Here you can choose between the recommended size and manually entering a custom size. Once you have chosen the size you would like, click the Apply button to save your changes.
6. You can also adjust the orientation of your display by clicking the dropdown menu located under Orientation. You have the options to choose between landscape, portrait, and rotated.
7. Next, scroll down to the Multiple displays section. Here you can choose to extend your display or duplicate it onto another monitor.
8. Finally, scroll down to the Advanced display settings section. Here you can find more advanced display settings such as resolution and color depth.
By making these adjustments to your Windows 10 display settings, you can customize your desktop to fit your personal preference. Additionally, these settings can help improve the clarity of your monitor for a better viewing experience.
Post navigation
What type of maintenance tasks should I be performing on my PC to keep it running efficiently?
What is the best way to clean my computer’s registry?
Also read:
- [New] Amplify Your Brand’s Voice The Power of Shaped Videos
- [New] Optimal Settings for Recording MOVs on Windows 11 Systems for 2024
- [Updated] Classroom Visuals Cutting Edge Video Edits for Teachers
- [Updated] Unleash Your Device's Potential with These 8 Must-Have Apps
- 2024 Approved Metaverse Memetic Mastery Tips for Aspiring Content Creators
- A Strategic Overview of 'Imperator: Rome': Successes and Pitfalls in Empire Expansion
- How to Transfer Contacts from Samsung Galaxy A15 4G to iPhone XS/11 | Dr.fone
- Kompetente Anleitung: Installation Von Betriebssystem Auf Neuer Datenträgerung Im Desktop-PC
- Leading Comprehensive Backup Systems for Windows-Based Servers: A Comparative Review
- Overcome Your Email Woes: How to Get Outlook Connected Again
- Técnicas Eficaces Para Recuperación Del Disco Duro en Computadoras Acer Aspire: Una Guía Completa
- The Definitive Step-by-Step Guide to Crafting a Boot Disk Using Windows # Response to the Question Above in English:
- Transform Your 3GPP Images Into Fun GIFs Overnight, No Cost Involved - Discover How to Use Movavi
- What's the Time Frame for Performing a Full Restore on Windows 11?
- Title: Solving Your Printer's Paper Jam Issue: Expert Advice From YL Computing
- Author: Ronald
- Created at : 2025-03-03 16:16:16
- Updated at : 2025-03-07 17:49:24
- Link: https://discover-extraordinary.techidaily.com/solving-your-printers-paper-jam-issue-expert-advice-from-yl-computing/
- License: This work is licensed under CC BY-NC-SA 4.0.