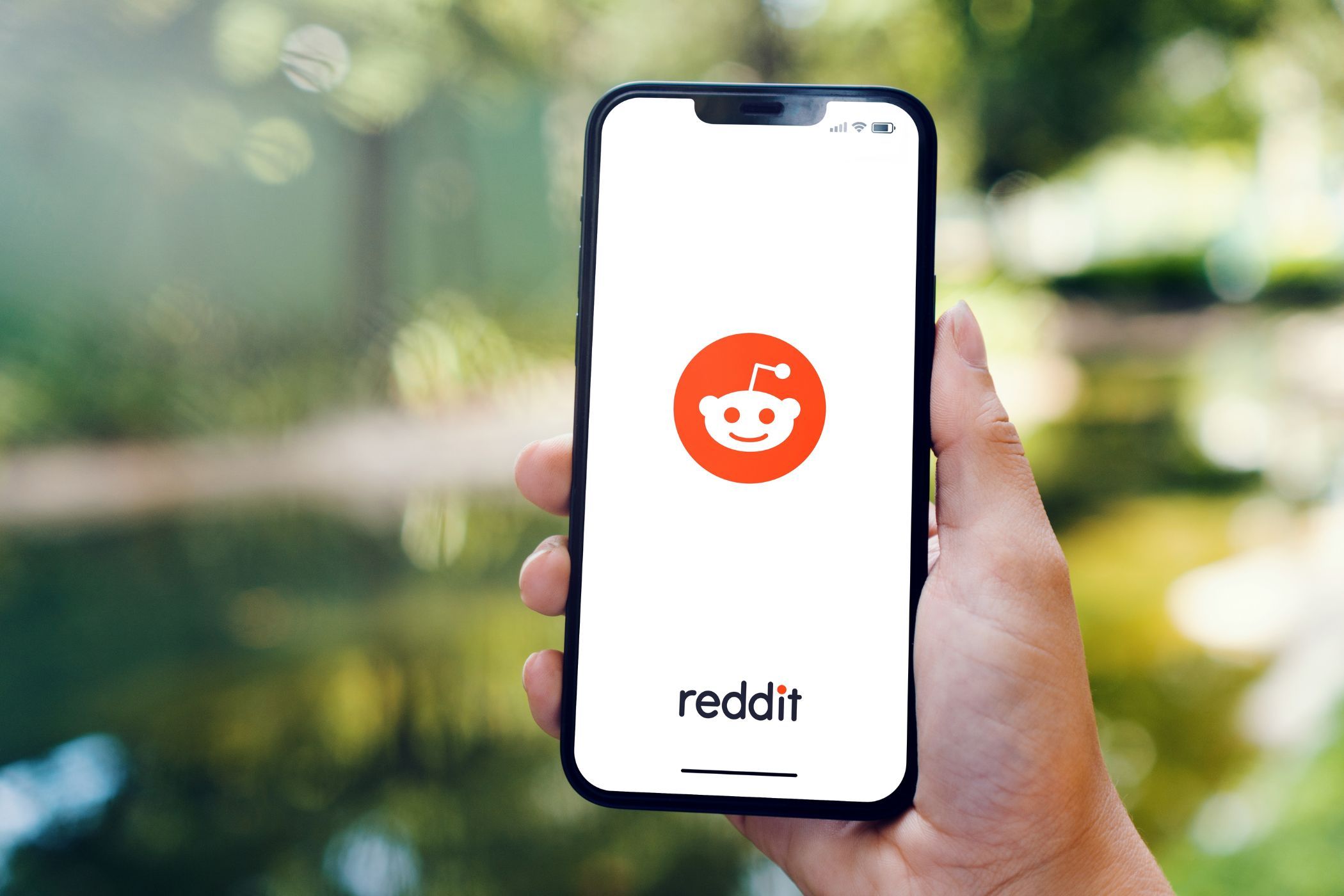
Solutions When Your Hard Drive Fails: Expert Advice From YL Computing

[\Frac{b}{6} = 9 \
The Windows 10 display settings allow you to change the appearance of your desktop and customize it to your liking. There are many different display settings you can adjust, from adjusting the brightness of your screen to choosing the size of text and icons on your monitor. Here is a step-by-step guide on how to adjust your Windows 10 display settings.
1. Find the Start button located at the bottom left corner of your screen. Click on the Start button and then select Settings.
2. In the Settings window, click on System.
3. On the left side of the window, click on Display. This will open up the display settings options.
4. You can adjust the brightness of your screen by using the slider located at the top of the page. You can also change the scaling of your screen by selecting one of the preset sizes or manually adjusting the slider.
5. To adjust the size of text and icons on your monitor, scroll down to the Scale and layout section. Here you can choose between the recommended size and manually entering a custom size. Once you have chosen the size you would like, click the Apply button to save your changes.
6. You can also adjust the orientation of your display by clicking the dropdown menu located under Orientation. You have the options to choose between landscape, portrait, and rotated.
7. Next, scroll down to the Multiple displays section. Here you can choose to extend your display or duplicate it onto another monitor.
8. Finally, scroll down to the Advanced display settings section. Here you can find more advanced display settings such as resolution and color depth.
By making these adjustments to your Windows 10 display settings, you can customize your desktop to fit your personal preference. Additionally, these settings can help improve the clarity of your monitor for a better viewing experience.
Post navigation
What type of maintenance tasks should I be performing on my PC to keep it running efficiently?
What is the best way to clean my computer’s registry?
Also read:
- [Updated] 2024 Approved Tips for Embedding Music in Social Media Videos
- [Updated] Smartphone & Tablet Companion Best GBA Simulators for 2024
- 1. Troubleshooting Tips: Fixing Unresponsive Keyboards and Mice - Insights From YL Computing's Experts
- 効果的なテレグラム画面キャプチャ技術ガイド
- A. By Allowing the Client to Set All Goals without Guidance.
- Can't Keep Up with All Those Open Tabs in Google Chrome? Regain Order and Efficiency Now!
- Enhancing Your Experience with Personalized Settings - Tips for Tweaking Your YL Computing User Account
- Everything You Need to Know about Lock Screen Settings on your Honor Magic V2
- Find Out What Sound Card Is Inside Your PC When You've Forgotten The Name - HardwareExperts
- How Can You Fix a Sluggish Printer Performance? Expert Tips From YL Computing
- How Secure Is It to Engage With ChatGPT Online Platform?
- How to Resolve Connection Drops and Packet Delay on Discord Platform
- How to Tell if Your PC's Graphics Performance Is Lacking: Do You Need a New GPU? – Expert Advice From YL Software
- In 2024, FB Cover Video Excellence Strategies for Leadership in Social Media
- Problem Mit Verschwundenen Yahoo Alte Mails? Lösungen Finden Sie Hier!
- Revitalize Audio Performance in Windows: Easy Sound Card Driver Update Instructions - YL Software Solutions
- Solving Memory Issues on Your Windows PC: A Comprehensive Guide by YL Computing
- Windows 11 Decorations: Monitors Wallpaper Differentiation Guide
- 무료 애플리케이션에서 TS 파일을 MP4로 전환하기 – Movavi Online Tool
- Title: Solutions When Your Hard Drive Fails: Expert Advice From YL Computing
- Author: Ronald
- Created at : 2025-03-01 22:53:43
- Updated at : 2025-03-07 22:13:01
- Link: https://discover-extraordinary.techidaily.com/solutions-when-your-hard-drive-fails-expert-advice-from-yl-computing/
- License: This work is licensed under CC BY-NC-SA 4.0.