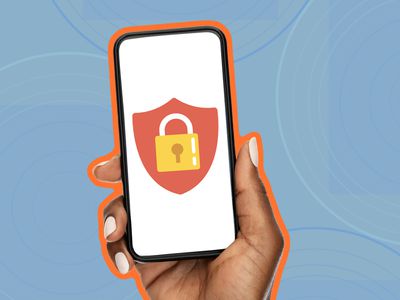
Protecting Access: Expert Guide on Private Key Management with YL Software Solutions

[\Frac{b}{6} = 9 \
The Windows 10 display settings allow you to change the appearance of your desktop and customize it to your liking. There are many different display settings you can adjust, from adjusting the brightness of your screen to choosing the size of text and icons on your monitor. Here is a step-by-step guide on how to adjust your Windows 10 display settings.
1. Find the Start button located at the bottom left corner of your screen. Click on the Start button and then select Settings.
2. In the Settings window, click on System.
3. On the left side of the window, click on Display. This will open up the display settings options.
4. You can adjust the brightness of your screen by using the slider located at the top of the page. You can also change the scaling of your screen by selecting one of the preset sizes or manually adjusting the slider.
5. To adjust the size of text and icons on your monitor, scroll down to the Scale and layout section. Here you can choose between the recommended size and manually entering a custom size. Once you have chosen the size you would like, click the Apply button to save your changes.
6. You can also adjust the orientation of your display by clicking the dropdown menu located under Orientation. You have the options to choose between landscape, portrait, and rotated.
7. Next, scroll down to the Multiple displays section. Here you can choose to extend your display or duplicate it onto another monitor.
8. Finally, scroll down to the Advanced display settings section. Here you can find more advanced display settings such as resolution and color depth.
By making these adjustments to your Windows 10 display settings, you can customize your desktop to fit your personal preference. Additionally, these settings can help improve the clarity of your monitor for a better viewing experience.
Post navigation
What type of maintenance tasks should I be performing on my PC to keep it running efficiently?
What is the best way to clean my computer’s registry?
Also read:
- [Updated] 2024 Approved Tools for Producing Road Trip Videos
- [Updated] Free VOB Player for PC and Mac
- [Updated] Harmonizing Background Sounds with Film Trailers for 2024
- 如何在不同计算机上顺利部署操作系统 - 全面解析
- Add and Enjoy Music Offline on Your iPhone/iPad
- Argument Section:
- Best iPhone Email Clients of 2024: Our Expert Picks and Reviews
- Demystifying Troubleshooting Tactics: Overcoming Issues with Unreadable SD Cards
- Efficient Selections Top Picks for 6 FB Lite Vids
- Effortless Image Upload: Setting up Auto-Sync for Photos Between iPhone and iPad
- Exclusive Offer: Grab Meta's Limited-Time 512GB Quest 3 for Just $XXX During October Prime Day – Top Seller !
- Exploring Stellaris: An In-Depth Guide to Interstellar Empires and Alien Encounters
- How to Fix Issues with Sending Commands to Your Software Application
- How To Remove or Bypass Knox Enrollment Service On Motorola Edge 40
- How to Update Apple iPhone 6s Plus to the Latest iOS Version? | Dr.fone
- Scheduled Automatic Backups with SyncToy on Windows 1
- Understanding and Fixing Windows Source Loading Problems in Multimedia Applications
- Wie Man Die Problematik Eines Unzugänglichen Standard-Posteingangs in Outlook Behebt
- Windowsパソコン用バックアップツール:タイムマシンと似た機能を持つ
- Title: Protecting Access: Expert Guide on Private Key Management with YL Software Solutions
- Author: Ronald
- Created at : 2025-02-28 17:10:29
- Updated at : 2025-03-08 00:06:47
- Link: https://discover-extraordinary.techidaily.com/protecting-access-expert-guide-on-private-key-management-with-yl-software-solutions/
- License: This work is licensed under CC BY-NC-SA 4.0.