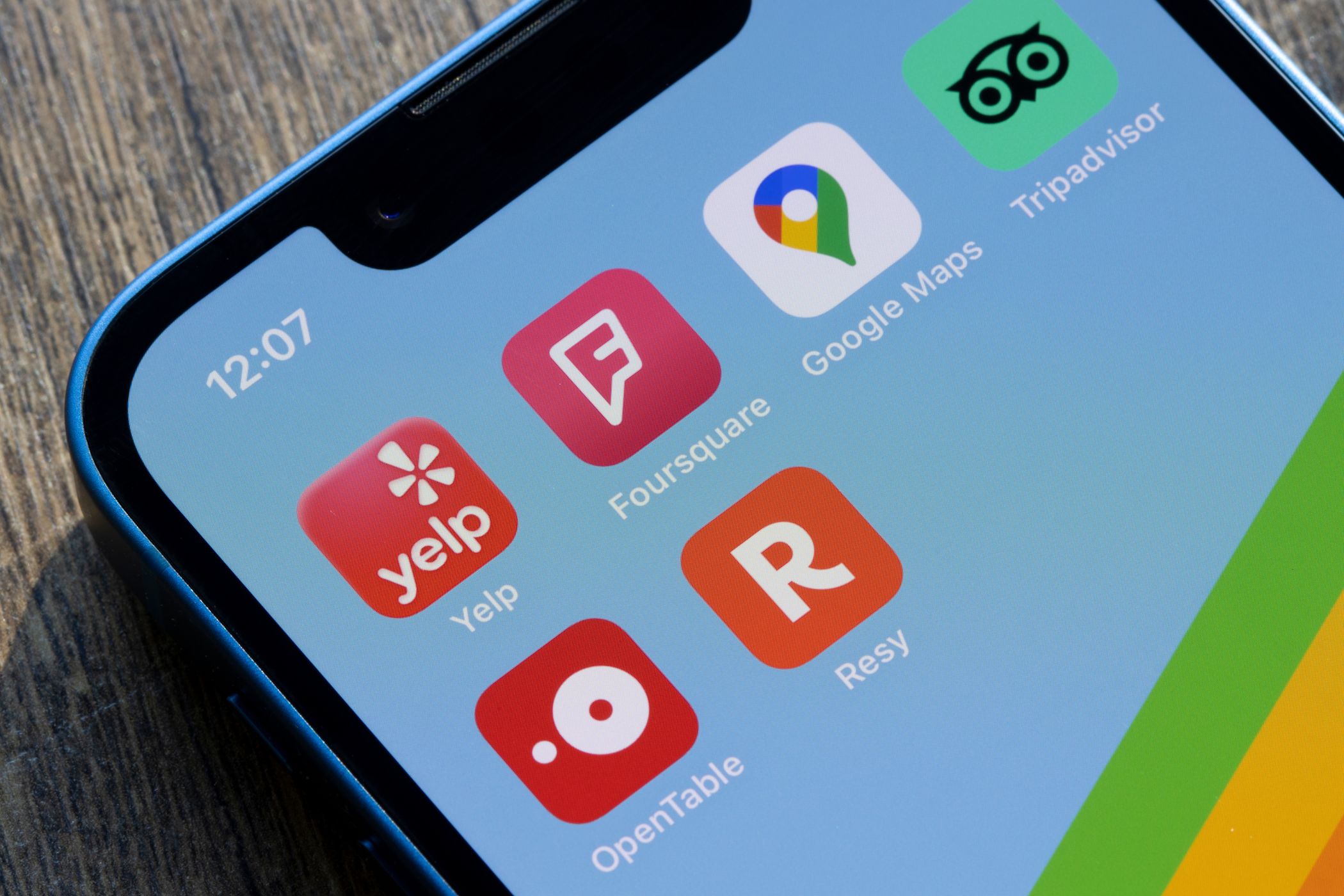
Mastering Access Control: Managing Accounts and Passwords in the Control Panel with Expert Advice From YL Software

[6 \Times \Frac{b}{6} = 9 \Times 6 \
The Windows 10 display settings allow you to change the appearance of your desktop and customize it to your liking. There are many different display settings you can adjust, from adjusting the brightness of your screen to choosing the size of text and icons on your monitor. Here is a step-by-step guide on how to adjust your Windows 10 display settings.
1. Find the Start button located at the bottom left corner of your screen. Click on the Start button and then select Settings.
2. In the Settings window, click on System.
3. On the left side of the window, click on Display. This will open up the display settings options.
4. You can adjust the brightness of your screen by using the slider located at the top of the page. You can also change the scaling of your screen by selecting one of the preset sizes or manually adjusting the slider.
5. To adjust the size of text and icons on your monitor, scroll down to the Scale and layout section. Here you can choose between the recommended size and manually entering a custom size. Once you have chosen the size you would like, click the Apply button to save your changes.
6. You can also adjust the orientation of your display by clicking the dropdown menu located under Orientation. You have the options to choose between landscape, portrait, and rotated.
7. Next, scroll down to the Multiple displays section. Here you can choose to extend your display or duplicate it onto another monitor.
8. Finally, scroll down to the Advanced display settings section. Here you can find more advanced display settings such as resolution and color depth.
By making these adjustments to your Windows 10 display settings, you can customize your desktop to fit your personal preference. Additionally, these settings can help improve the clarity of your monitor for a better viewing experience.
Post navigation
What type of maintenance tasks should I be performing on my PC to keep it running efficiently?
What is the best way to clean my computer’s registry?
Also read:
- 3 Ways to Change Location on Facebook Marketplace for Realme GT 5 | Dr.fone
- 4 Ways to Fix Android Blue Screen of Death On Nokia C110 | Dr.fone
- Accelerating Your Computer: Effective Tips From YL Computing's Expert Guide
- Apple ID Locked for Security Reasons On Apple iPhone X? Find the Best Solution Here
- Download, Installation, and Operation Simplified Guide to EZ Grabber
- Effective Strategies for Protecting Your Active Directory with Windows Server Backup
- Effortless Fix for Unity Initialization Graphics Glitch - Beginner-Friendly Tips
- How to Fix a Scanner That Only Reads Portions of Your Document: Expert Advice From YL Computing
- How To Remove Flashlight From iPhone 15 Pro Max Lock Screen | Dr.fone
- Pioneer DJ Controlers Setup Guide: Mastering General Configuration Options
- Premium Dodge Hornet Visuals for PC Screensavers and Banners - Curated Collection From YL Computing
- Solving Wi-Fi Connectivity Problems on Windows 11: A Step-by-Step Guide - Expert Tips From YL Computing
- Subscribe for Endless Music Parties! Discover Fresh Tracks From New Party Tyme's 2018 Karaoke Set
- The Zenned Out Guide to Understanding the Wheel of the Year | Free Book
- Updated Elevating Your Vocal Range Deepening Tones with Filmoras Tools
- YL Computing Expert Advice: How to Quickly and Safely Uninstall Software You Don't Need Anymore
- Title: Mastering Access Control: Managing Accounts and Passwords in the Control Panel with Expert Advice From YL Software
- Author: Ronald
- Created at : 2025-03-05 23:31:34
- Updated at : 2025-03-07 21:24:27
- Link: https://discover-extraordinary.techidaily.com/mastering-access-control-managing-accounts-and-passwords-in-the-control-panel-with-expert-advice-from-yl-software/
- License: This work is licensed under CC BY-NC-SA 4.0.