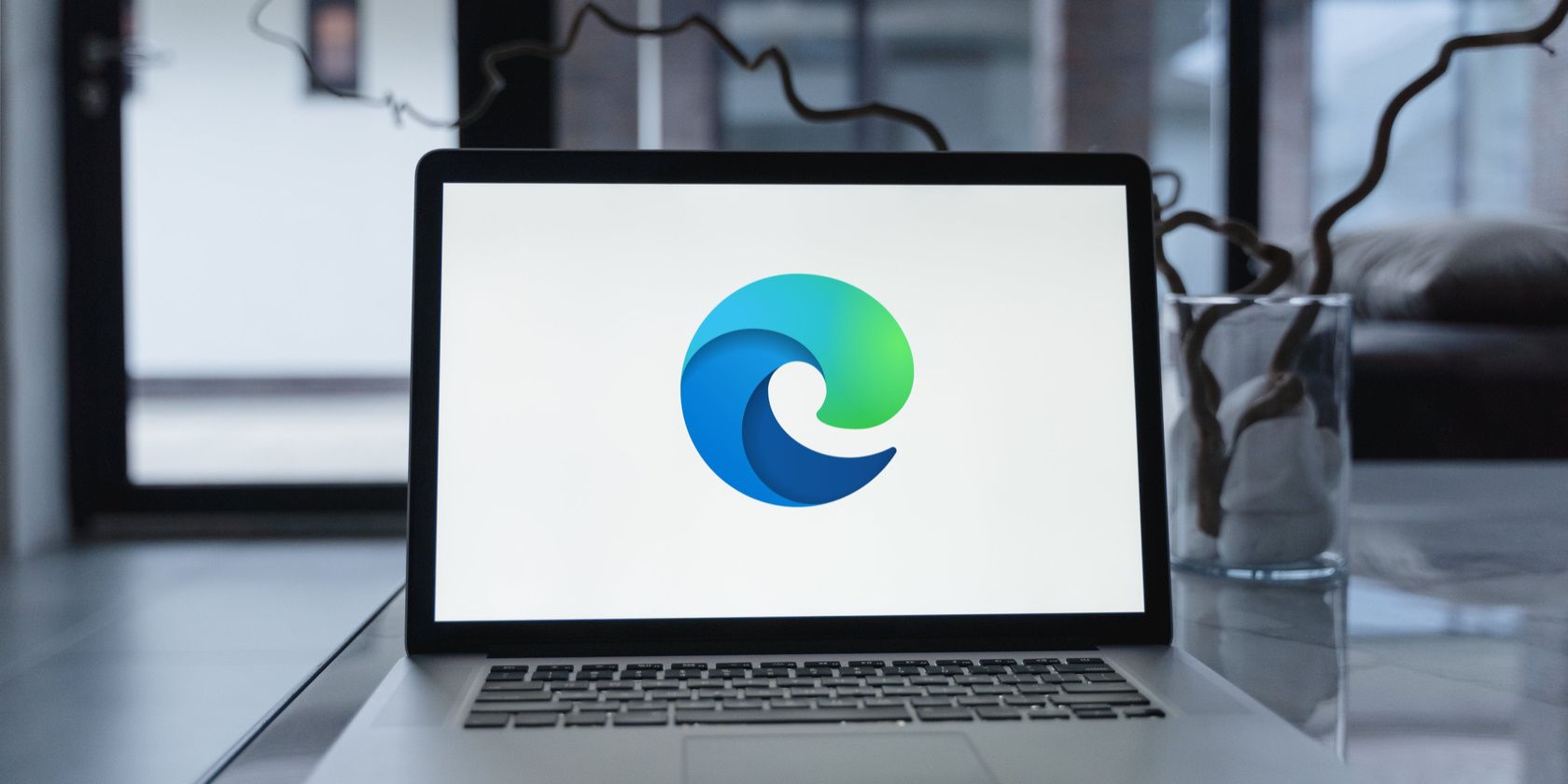
Identifying Common Reasons Why Your PC's CD-ROM Drive Fails to Read Disc Data - Solutions by YL Tech Experts

[6 \Times \Frac{b}{6} = 9 \Times 6 \
The Windows 10 display settings allow you to change the appearance of your desktop and customize it to your liking. There are many different display settings you can adjust, from adjusting the brightness of your screen to choosing the size of text and icons on your monitor. Here is a step-by-step guide on how to adjust your Windows 10 display settings.
1. Find the Start button located at the bottom left corner of your screen. Click on the Start button and then select Settings.
2. In the Settings window, click on System.
3. On the left side of the window, click on Display. This will open up the display settings options.
4. You can adjust the brightness of your screen by using the slider located at the top of the page. You can also change the scaling of your screen by selecting one of the preset sizes or manually adjusting the slider.
5. To adjust the size of text and icons on your monitor, scroll down to the Scale and layout section. Here you can choose between the recommended size and manually entering a custom size. Once you have chosen the size you would like, click the Apply button to save your changes.
6. You can also adjust the orientation of your display by clicking the dropdown menu located under Orientation. You have the options to choose between landscape, portrait, and rotated.
7. Next, scroll down to the Multiple displays section. Here you can choose to extend your display or duplicate it onto another monitor.
8. Finally, scroll down to the Advanced display settings section. Here you can find more advanced display settings such as resolution and color depth.
By making these adjustments to your Windows 10 display settings, you can customize your desktop to fit your personal preference. Additionally, these settings can help improve the clarity of your monitor for a better viewing experience.
Post navigation
What type of maintenance tasks should I be performing on my PC to keep it running efficiently?
What is the best way to clean my computer’s registry?
Also read:
- [Updated] 2024 Approved Pioneering Changes to Your PUBG Character's Speech
- 2024 Approved Navigating Account Creation on YouTube
- 2024 Approved The Art of Crafting Impressive HDR Images Using Lightroom
- 快速學習 LOST.DIR復原的兩大技巧
- 自分で消去したSSDデータを取り戻す究極のガイド:完全復元方法
- AOMEI Backupper Vs. Acronis True Image: Comprehensive Comparison – Which Is Superior for Your Needs?
- ChatGPT's Blueprint for YouTube Video Narratives
- Come Recuperare Una Partizione Eliminata Accidentalmente Su Windows 10 O 11
- How to Hard Reset Itel P40+ Without Password | Dr.fone
- Impressive Scrutiny & Comparable Proposals
- In 2024, Game on with These 5 Must-Have Broadcast Cams
- In 2024, How to Change Google Play Location On Samsung Galaxy A05s | Dr.fone
- Les 3 Meilleurs Logiciels De Sauvegarde Pour Les Serveurs Windows (Versions 2012, 2016 Et 2019):
- Step-by-Step Guide: Enabling Hypervisor-Protected Code (vTPM) in Virtual Machines Using VMware vSphere
- Stratégies Pour Assurer La Protection De Vos Dossiers Souvent Modifiés Sur Un PC Sous Windows 10 : Conseils Et Astuces Essentiels
- Szybkie Instalacja Windows 10 Directly on New SSD Disk - Uczestnicy W Sieci I Bez CD
- Troubleshooting Inactive Microphones on Windows 10 Systems
- Utiliser Efficacement Hirens BootCD: L'ultime Solution De Restauration Et D'amélioration Pour Votre Ordinateur
- Which Pokémon can Evolve with a Moon Stone For Apple iPhone 13 mini? | Dr.fone
- Title: Identifying Common Reasons Why Your PC's CD-ROM Drive Fails to Read Disc Data - Solutions by YL Tech Experts
- Author: Ronald
- Created at : 2025-03-06 19:24:49
- Updated at : 2025-03-07 19:26:17
- Link: https://discover-extraordinary.techidaily.com/identifying-common-reasons-why-your-pcs-cd-rom-drive-fails-to-read-disc-data-solutions-by-yl-tech-experts/
- License: This work is licensed under CC BY-NC-SA 4.0.