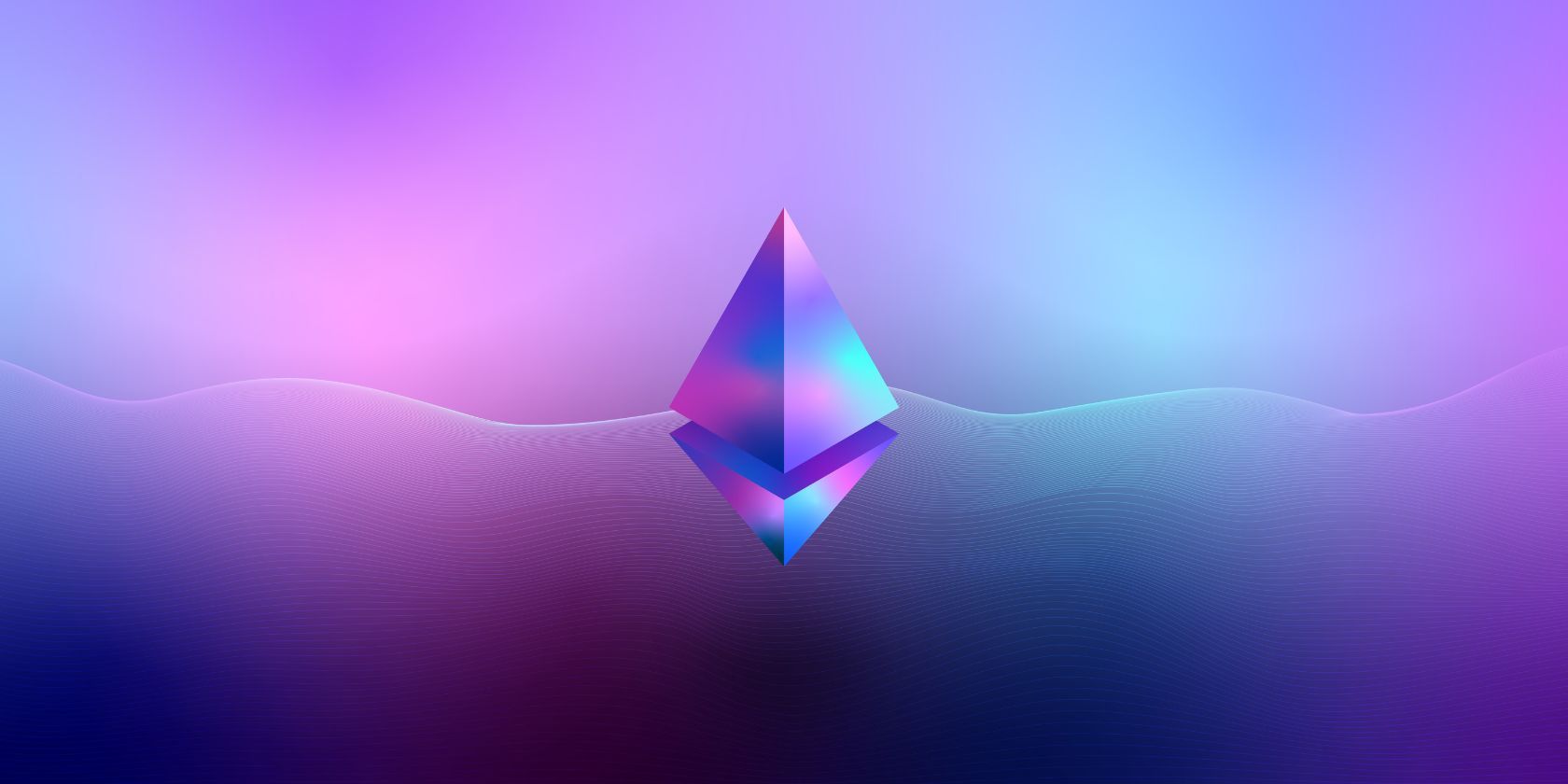
Identifying a Defective GPU - Expert Tips From YL Computing

[B = 54 \
The Windows 10 display settings allow you to change the appearance of your desktop and customize it to your liking. There are many different display settings you can adjust, from adjusting the brightness of your screen to choosing the size of text and icons on your monitor. Here is a step-by-step guide on how to adjust your Windows 10 display settings.
1. Find the Start button located at the bottom left corner of your screen. Click on the Start button and then select Settings.
2. In the Settings window, click on System.
3. On the left side of the window, click on Display. This will open up the display settings options.
4. You can adjust the brightness of your screen by using the slider located at the top of the page. You can also change the scaling of your screen by selecting one of the preset sizes or manually adjusting the slider.
5. To adjust the size of text and icons on your monitor, scroll down to the Scale and layout section. Here you can choose between the recommended size and manually entering a custom size. Once you have chosen the size you would like, click the Apply button to save your changes.
6. You can also adjust the orientation of your display by clicking the dropdown menu located under Orientation. You have the options to choose between landscape, portrait, and rotated.
7. Next, scroll down to the Multiple displays section. Here you can choose to extend your display or duplicate it onto another monitor.
8. Finally, scroll down to the Advanced display settings section. Here you can find more advanced display settings such as resolution and color depth.
By making these adjustments to your Windows 10 display settings, you can customize your desktop to fit your personal preference. Additionally, these settings can help improve the clarity of your monitor for a better viewing experience.
Post navigation
What type of maintenance tasks should I be performing on my PC to keep it running efficiently?
What is the best way to clean my computer’s registry?
Also read:
- [New] Video Enhancement Incorporating YouTube Into Slides
- [Updated] In 2024, Is Instagram’s Self-Validation a Game Changer?
- 12 Effektive Methoden Zur Umwandlung Von VOB-Dateien in Hochwertiges MP4 Format - Aktuelles Tippbuch Für 2023
- Best Tools of the Trade: Top Choices for Converting WebM Videos Into MP4 Format on PCs and Macs
- Digiarty Software公式 WinX DVD解析軟件 - 正規サポート&最新情報
- ExpressDVD Saver Gold Edition: Quickly Transfer Your Entire DVD Library, Save Hours!
- Fix Broken MP4 Videos Without Cost: A Step-by-Step Guide for Windows and Mac
- Gratis Umwandlung Von VIDEO Dateien in MP4 Auf Mac/Windows Und Im Web
- How To Seamlessly Integrate ChatGPT in Linux Using the Bavarder Application
- In 2024, 4 Most-Known Ways to Find Someone on Tinder For Itel S23 by Name | Dr.fone
- In 2024, Clear Images Made Easy PicArt Backdrop Takedown Technique
- In 2024, Pro's Picks 10 Premium Action Cameras with Image Stabilization
- Optimal Graphics without Overspending
- Professional-Level Interview & Journey Podcasts on Apple Devices for 2024
- Title: AI-Powered Treatment Personalization - Tailoring Care for Better Results
- Unlock the Full Potential of Depth Effect in iOS 16: A Guide to 7 Essential Repairs
- WinX DVD-MP4 Ripper Pro: Ultimate Tool for Converting Movies From DVD to MP4 Format Compatible with PCs Running Windows Nvme and iPhone XS
- Title: Identifying a Defective GPU - Expert Tips From YL Computing
- Author: Ronald
- Created at : 2025-03-03 16:08:18
- Updated at : 2025-03-07 18:28:53
- Link: https://discover-extraordinary.techidaily.com/identifying-a-defective-gpu-expert-tips-from-yl-computing/
- License: This work is licensed under CC BY-NC-SA 4.0.