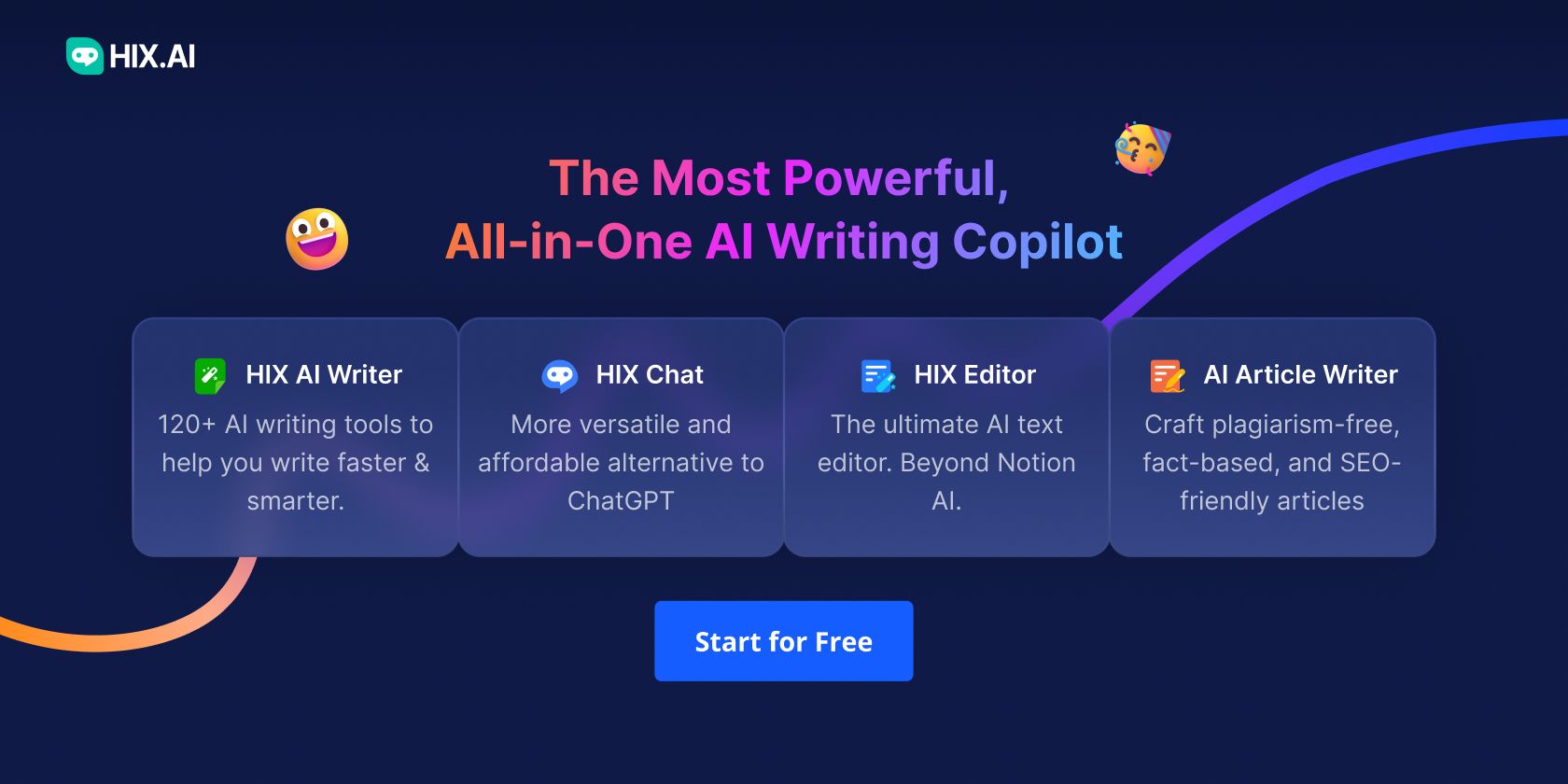
Exploring Power Management Features: A Guide to the Windows Control Panel Options by YL Software

Tutor]: To Find the Value of (B ), We Need to Isolate (B ) on One Side of the Equation. We Can Do This by Multiplying Both Sides of the Equation by 6, Which Is the Inverse Operation of Division by 6. Here Are the Steps:
The Windows 10 display settings allow you to change the appearance of your desktop and customize it to your liking. There are many different display settings you can adjust, from adjusting the brightness of your screen to choosing the size of text and icons on your monitor. Here is a step-by-step guide on how to adjust your Windows 10 display settings.
1. Find the Start button located at the bottom left corner of your screen. Click on the Start button and then select Settings.
2. In the Settings window, click on System.
3. On the left side of the window, click on Display. This will open up the display settings options.
4. You can adjust the brightness of your screen by using the slider located at the top of the page. You can also change the scaling of your screen by selecting one of the preset sizes or manually adjusting the slider.
5. To adjust the size of text and icons on your monitor, scroll down to the Scale and layout section. Here you can choose between the recommended size and manually entering a custom size. Once you have chosen the size you would like, click the Apply button to save your changes.
6. You can also adjust the orientation of your display by clicking the dropdown menu located under Orientation. You have the options to choose between landscape, portrait, and rotated.
7. Next, scroll down to the Multiple displays section. Here you can choose to extend your display or duplicate it onto another monitor.
8. Finally, scroll down to the Advanced display settings section. Here you can find more advanced display settings such as resolution and color depth.
By making these adjustments to your Windows 10 display settings, you can customize your desktop to fit your personal preference. Additionally, these settings can help improve the clarity of your monitor for a better viewing experience.
Post navigation
What type of maintenance tasks should I be performing on my PC to keep it running efficiently?
What is the best way to clean my computer’s registry?
Also read:
- [New] Country Rhythms for Relaxation and Danceside Bliss (TikTok Playlist)
- [New] Enhancing Immersive Video Editing Techniques for 360° in Premiere for 2024
- [New] In 2024, Engaging Audiences on Instagram The Power of Creative Puzzles
- [Updated] Maximizing iPhone Video Clarity Top 4 Fixes Using Premiere Pro's HDR Tools for 2024
- 1. Maximizing Your Message: Tips for Sharing Big Files on Discord
- 4 Ways to Transfer Music from Vivo Y78 5G to iPhone | Dr.fone
- A Comprehensive Guide to Understanding & Utilizing NTBackup on Windows 10, 8 & 7
- Bypassing Google Account With vnROM Bypass For Xiaomi Redmi Note 12R
- Convert Your MOV Videos to AVI without Cost: Discover 7 Effective Strategies
- Découvrez Les 6 Logiciels Gratuits Préférés Pour Copier Et Conserver Vos Films - Exploration Approfondie
- Fixing Elevation Problem with Error Code 740 on Windows 11
- Guida Facilissima per La Conversione Di File MP4 in MP3 Su Windows 10 Con Un Utilità Libera E Gratuita
- How to Transform Your MTS Files Into MP4 Format at No Cost (Windows + Mac)
- In 2024, How to Reset Gmail Password on Google Pixel 8 Devices
- Integrate Advanced Note Organization on Mematic for 2024
- Mastering On-Screen Recordings Using WinxVideo AI for Crystal Clear Results!
- Step-by-Step Solution: Overcoming the HandBrake DVD Titling Challenge
- Top MP4 Video Encoder of 202N: A Comprehensive Guide
- Ultimate Guide: Speeding Up Web Video Loads with Effective Compression Techniques
- Title: Exploring Power Management Features: A Guide to the Windows Control Panel Options by YL Software
- Author: Ronald
- Created at : 2025-03-03 23:50:10
- Updated at : 2025-03-07 21:04:34
- Link: https://discover-extraordinary.techidaily.com/exploring-power-management-features-a-guide-to-the-windows-control-panel-options-by-yl-software/
- License: This work is licensed under CC BY-NC-SA 4.0.