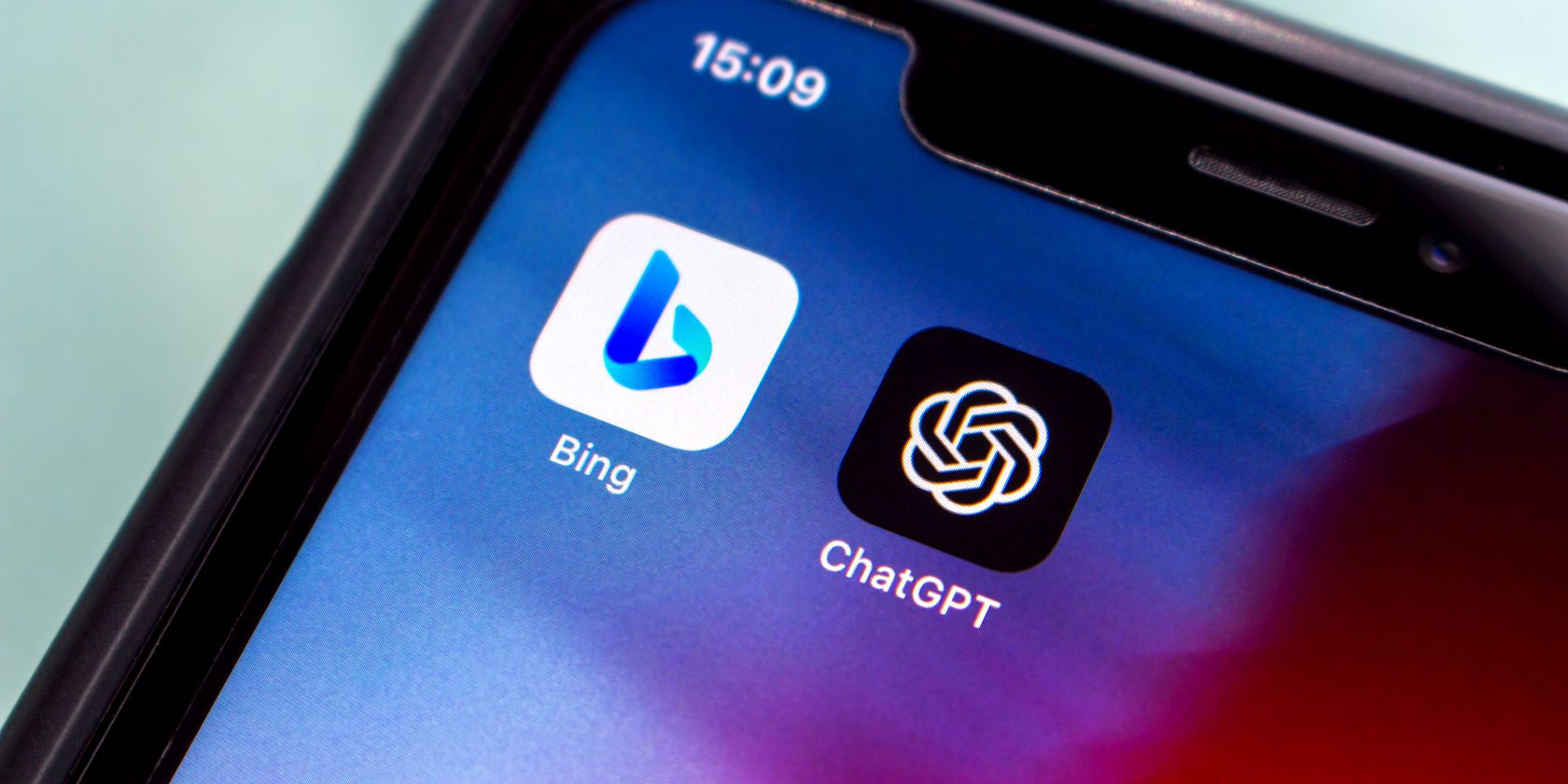
Effective Solutions: Fixing a Stuck Printer at Home or Office - Tips From YL Software

Mastering Display Customization on Windows [Student]: What Is the Value of (B ) if It Satisfies the Equation (\Frac{b}{6} = 9 )?
The Windows 10 display settings allow you to change the appearance of your desktop and customize it to your liking. There are many different display settings you can adjust, from adjusting the brightness of your screen to choosing the size of text and icons on your monitor. Here is a step-by-step guide on how to adjust your Windows 10 display settings.
1. Find the Start button located at the bottom left corner of your screen. Click on the Start button and then select Settings.
2. In the Settings window, click on System.
3. On the left side of the window, click on Display. This will open up the display settings options.
4. You can adjust the brightness of your screen by using the slider located at the top of the page. You can also change the scaling of your screen by selecting one of the preset sizes or manually adjusting the slider.
5. To adjust the size of text and icons on your monitor, scroll down to the Scale and layout section. Here you can choose between the recommended size and manually entering a custom size. Once you have chosen the size you would like, click the Apply button to save your changes.
6. You can also adjust the orientation of your display by clicking the dropdown menu located under Orientation. You have the options to choose between landscape, portrait, and rotated.
7. Next, scroll down to the Multiple displays section. Here you can choose to extend your display or duplicate it onto another monitor.
8. Finally, scroll down to the Advanced display settings section. Here you can find more advanced display settings such as resolution and color depth.
By making these adjustments to your Windows 10 display settings, you can customize your desktop to fit your personal preference. Additionally, these settings can help improve the clarity of your monitor for a better viewing experience.
Post navigation
What type of maintenance tasks should I be performing on my PC to keep it running efficiently?
What is the best way to clean my computer’s registry?
Also read:
- [Updated] 2024 Approved Zoom's Best Audio Fixes Clear Sounds & Hearing Improvement
- 「PCドキュメントデータ」とは何か、そしてなぜ大事なのか?
- Cómo Convertir Fotografías en Texto Editable: Guía Completa Para Extracción De OCR
- Connecting the World: The Impact of Facebook, Twitter, Instagram and YouTube on Social Media
- Design Custom Desktop Icons for Windows 11 - Comprehensive Tutorial
- Detaillierte Anweisungen Zur Übertragung Ihrer E-Mails Von Windows Live Zu Outlook: Ein Umfassender Guide
- Guía Paso a Paso Para Instalar Una Foto Con AOMEI Image Deploy Sin Un ID De Secuencia
- How to Fix Rockalldll.dll Not Found or Missing Errors
- In 2024, How to use Snapchat Location Spoofer to Protect Your Privacy On Apple iPhone 13 Pro Max? | Dr.fone
- In 2024, Stand Out Design and Customize Professional Logos via Free Templates
- In 2024, The Top 5 Android Apps That Use Fingerprint Sensor to Lock Your Apps On Oppo A78
- Pairing Podcast with Picture for 2024
- Sicherung Von Daten Auf Einem iPhone Im DFU-Modus: Schritt-Für-Schritt-Anleitung
- Small Business Reviews: How the Fujitsu ScanSnap iX1400 Streamlines Document Handling
- Step-by-Step Tutorial for Screenshotting Your Laptop or Desktop in Various Windows Versions
- Successfully Fixing Failed Windows 11 Startup Recovery Attempts
- Updated 2024 Approved Expert- The 5 Best Free WMV Video Editors
- Title: Effective Solutions: Fixing a Stuck Printer at Home or Office - Tips From YL Software
- Author: Ronald
- Created at : 2025-03-06 22:50:47
- Updated at : 2025-03-07 17:38:21
- Link: https://discover-extraordinary.techidaily.com/effective-solutions-fixing-a-stuck-printer-at-home-or-office-tips-from-yl-software/
- License: This work is licensed under CC BY-NC-SA 4.0.